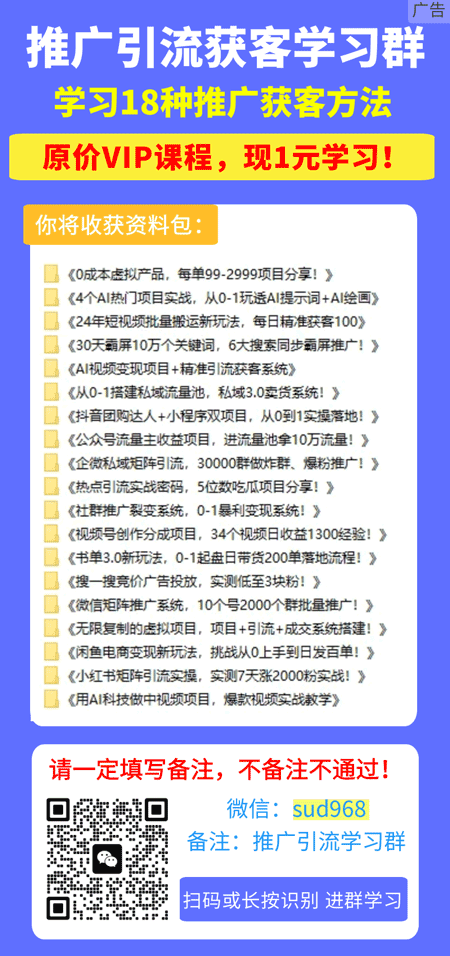原图

效果图

1、计算出暗部选区(如何计算出暗部选区:图层选择背景,通道选择灰度,模式选择正片叠底,同时通道反向,得到ALPHA1;)。(计算高光部分选区,不需要进行反向,其它设置一样。)
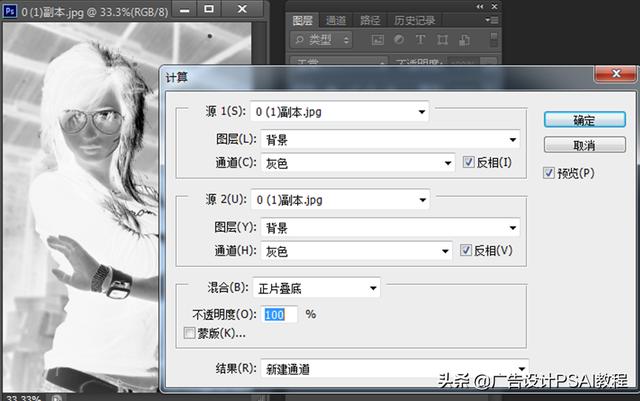
2、对得到的ALPHA1再次进行计算(注意第二次计算不在进行反向),得到ALPHA2就是我们需要的暗调部分。
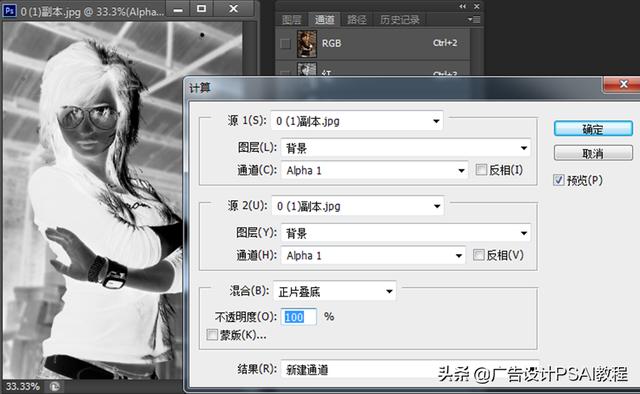
3、载入暗调部分选区,按住CTRL+单击ALPHA2。
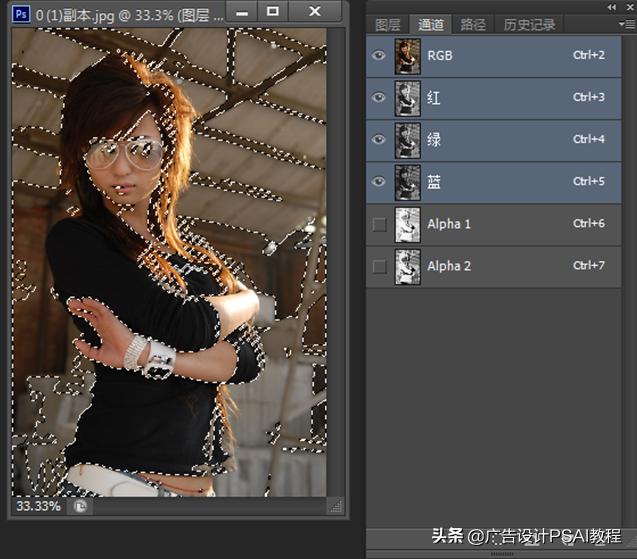
4、建立曲线调整图层,选择蓝色通道,添加蓝色。
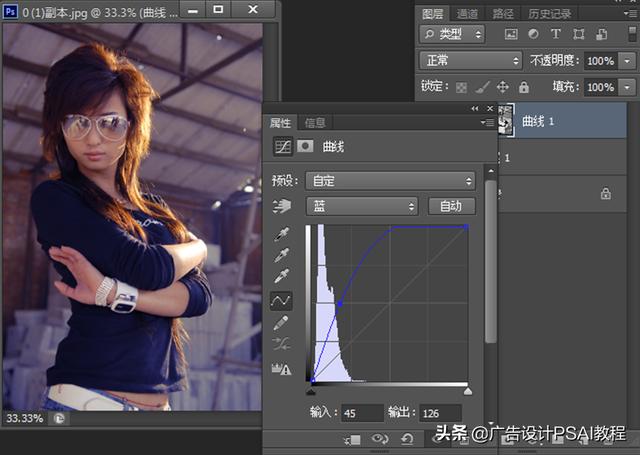
5、计算出图像中间调(注意中间调的计算方法:图层选择背景,通道选择灰度,模式选择排除)。
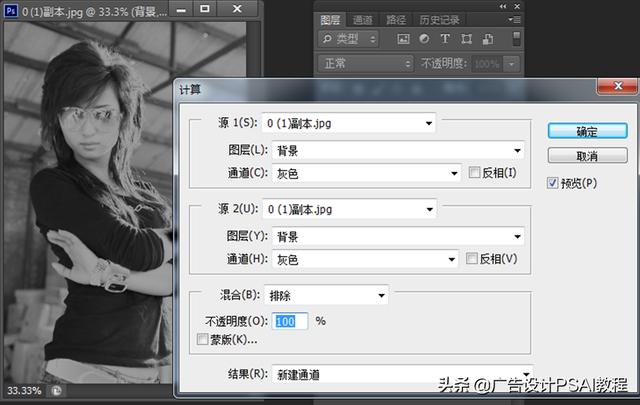
6、载入中间选区,建立曲线调整图层(曲线调整图层不用进行任何设置),将混合模式设置为柔光,以强化中间部分图像的对比度。
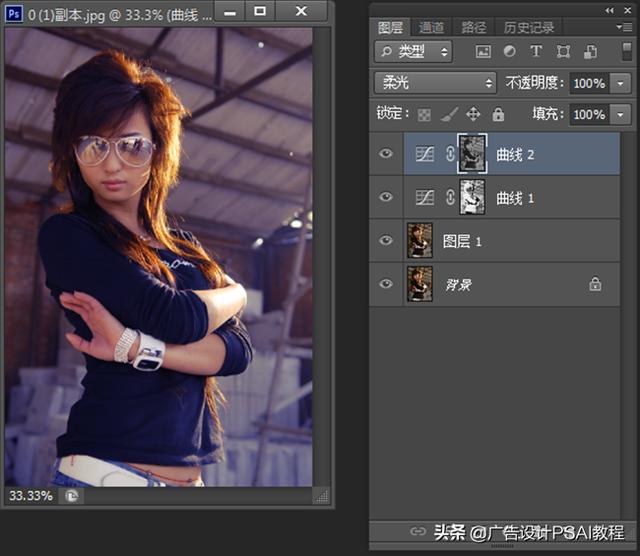
7、盖印图层,混合模式设置为滤色模式,载入中间调选区,添加图层蒙版,提亮图像。
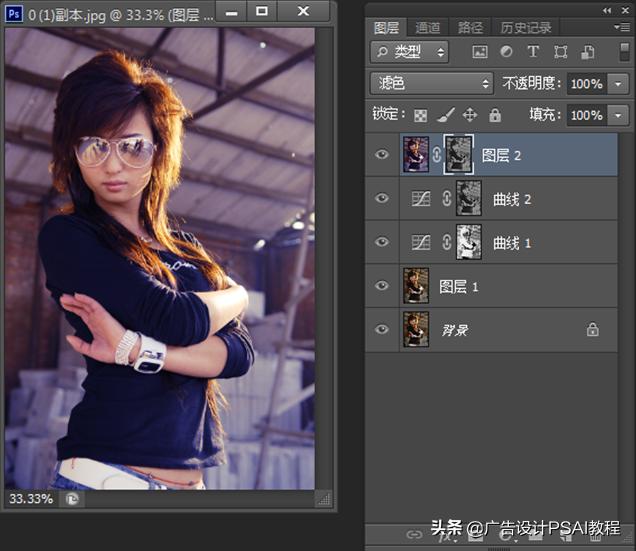
8、图像背景有点实在,没有空间感。盖印图层,回到通道面板,分别选择红、绿、蓝色通道,在右上角添加白色到透明的圆形渐变。注意:不要在图层上直接添加白色到透明渐变,分别在通道中拖拉,由于拖拉位置不一样,这样可以形成一定色差感,而不是纯白色,效果更好
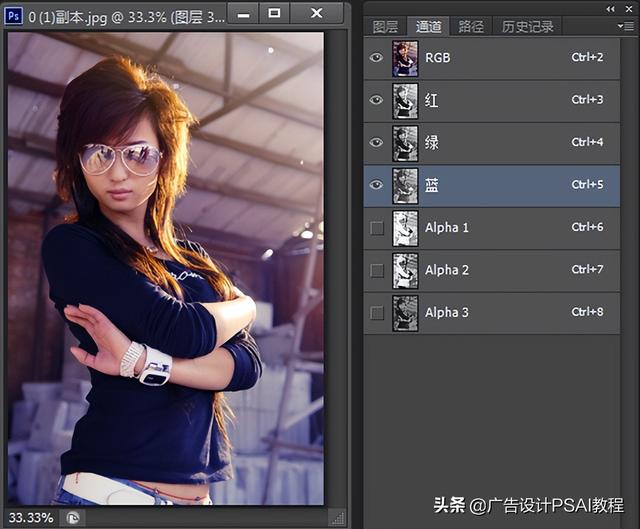
9、盖印图层,对图像进行降噪处理。

10、盖印图层,对图像进行降噪处理,添加蒙版,选择黑色画笔,擦除嘴唇、眼睛瞪需要清洗的部分。
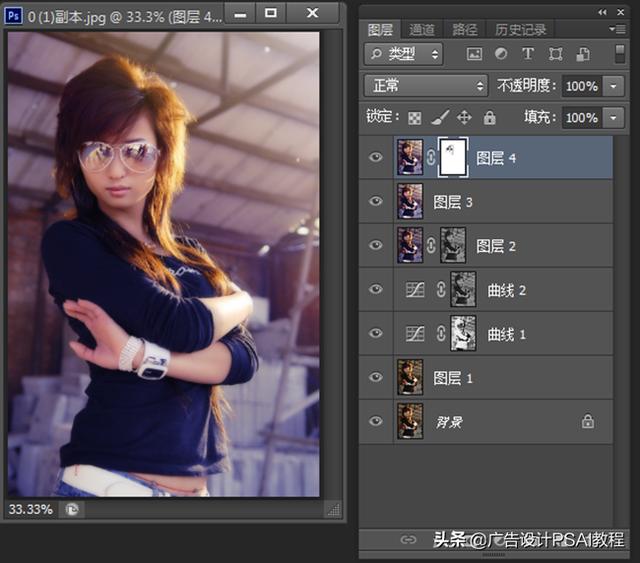
11、盖印图层,提升图像亮度及对比度(载入图像中间调选区,建立亮度对比度曲线调整图层)。
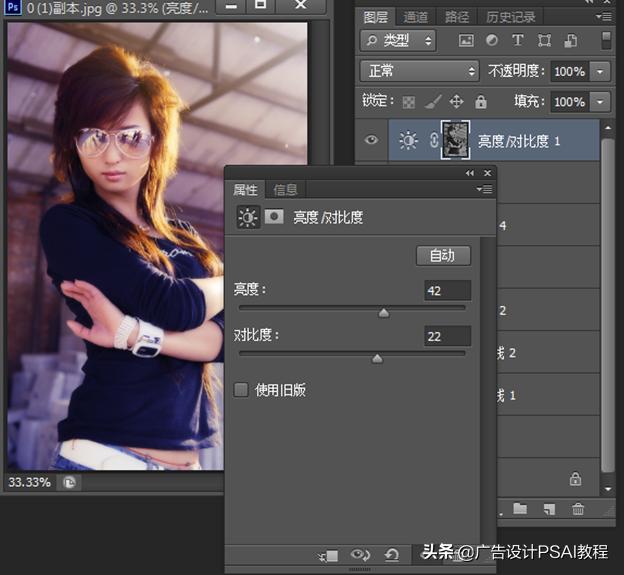
12、可对图像中间调进行锐化处理,然后再对图像进行整体锐化处理。

好了,这篇文章的内容发货联盟就和大家分享到这里,如果大家网络推广引流创业感兴趣,可以添加微信:80709525 备注:发货联盟引流学习; 我拉你进直播课程学习群,每周135晚上都是有实战干货的推广引流技术课程免费分享!